1.
Open the Excel spreadsheet you completed in Complete 3 in the previous topic (Topic 9: Excel Chapter 1). Use the AVERAGE, MAX, and MIN functions to determine the following:
- Use the AVERAGE function to determine your average monthly expenses
- Use the AVERAGE function to determine your average monthly income
- Use the MAX function to determine how much you spent during the month when your monthly expenses were the highest.
- Use the MAX function to determine how much income you received during the month when your monthly income was the highest.
- Use the MIN function to determine how much you spent during the month when your monthly expenses were the lowest.
- Use the MIN function to determine how much income you received during the month when your monthly income was the lowest.
2.
Open the Excel spreadsheet you completed in Complete 1. Use the conditional formatting feature to apply a format of your choice to cells where the monthly expenses exceed the average monthly expense. Next, apply a theme to the worksheet. Modify the width of each column so that each column can adequately fit its contents.
3.
Open the Excel spreadsheet you completed in Complete 2. Add a new row to the worksheet that, for each month, calculates the difference between the expenses for that month and the income for that month. Use Point mode when entering the formulas. Next, set the margin to Wide, and the Page Orientation to Landscape. Finally, add a descriptive header and footer to the worksheet.
4.
Open the Excel spreadsheet you were working on in the Complete exercises for the previous topic (Topic 10: Excel Chapter 2). If you have the twelve month names in your spreadsheet, delete them. If you do not have the month names in your Excel spreadsheet, create a row to contain the month names. Next, type the first month name in the series, and then use the fill handle to fill in the remaining month names in the series. Next, create two Sparkline charts: one that shows the fluctuation in your income over the twelve months, and the other that shows the fluctuation in your expenses over the twelve months. Choose an appropriate style for the Sparkline charts.
5.
Open the Excel spreadsheet you completed in the previous Complete exercise. Rotate the month names in the worksheet to a 45-degree angle. Next, add a row that will contain cells indicating whether your expenses have exceeded your income for a given month. For each month, create a cell with an IF function. If the expenses for that month exceed the income, you should display "OVERSPENT" in the cell. Otherwise, display the text, "SPENDING OK".
6.
Open the Excel spreadsheet you completed in the previous Complete exercise. Add two pie charts to this workbook: one pie chart will show your monthly expenses (where each of the twelve slices will represent one month), and the other pie chart will show your monthly income (where each of the twelve slices will represent one month). Apply a 3-D effect to each pie chart, and make sure that each pie chart displays on its own worksheet. Explode the slice on each pie chart where the monthly expenses are the highest, or the monthly income is the highest. Finally, add a chart title to each pie chart, as well as appropriate data labels.
7.
Create a database in Microsoft Access that contains one table. The table should store information about items that might be sold in an electronics store. The fields in this table should store a Product ID, Product Name, Quantity in Stock, and Sale Price. Be sure to either remove the default ID field or rename the field as the Product ID. If you rename the field, you should change the data type to Text before attempting to enter any records. After setting up these fields in the table, enter at least five records. The Product ID for each item should consist of two numbers, immediately followed by two letters. Then, save the table with the name, Products.
8.
Open the database you created in the previous Complete exercise. Modify the fields using Design view. Change the Data Type for the Product ID and Product Name fields to Text, and then change the Data Type for the Quantity in Stock and Sales Price fields to Number. Change the field size for the Product ID field to 4, and the field size for the Product Name field to 25. Save the changes to the table. Next, create a query that displays all fields from the Products table for records where the Quantity in Stock is 0. Save this query with the name, Out of Stock Query. If necessary, modify at least one record in the Products table so that the Quantity in Stock field is 0. Run the query and make sure that product displays in the query results.
9.
Open the database you created in the previous complete exercise. Add a form for the Products table that allows you to easily view and add records to that table. Next, create a report that lists all records in the Products table. Save your report.

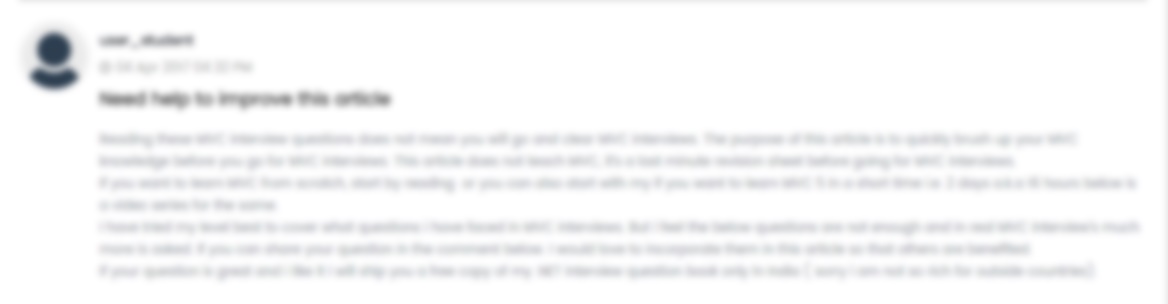





 USA
USA  India
India
Question Attachments
1 attachments —