CEIS 100 Week 4 Lab Assignment Help | Devry University
- Devry University / CEIS 100
- 09 Apr 2019
- Price: $25
- Other / Other
CEIS 100 Week 4 Lab Assignment Help | Devry University
Python
Programming
A complete set of instructions can
be found under this week's Lab section. The link to the lab report is here (Links to an external
site.)Links to an external site..
Submit your lab for grading.
DeVry University
College of Engineering and Information Sciences
Course Number: CEIS-100
Exercise Title: Python Programming.
OBJECTIVES
Create a Python program.
ASSUMPTIONS
In this lab, you will create a Python program that will prompt the user
to answer a few questions. Check out this demonstration video for understanding
of the process.Crtl+Click
http://www.screencast.com/t/ytpIfarUzp
I.
Creating a Python Program
1.
Open IDLE using your Raspberry Pi or Citrix (http://lab.devry.edu), or download Python on
your home computer: http://www.python.org/download/.
2.
Review the Week 4 Lesson for details on how to program in Python.
An interactive tutorial is available in the Week 4 Lesson, and a video showing
how to solve Part A, step by step, is available in the Lab.
3.
Ask the user to input user’s name. Then, ask the user to
enter user’s age. If they are older than 16, then they can drive a car. Display
this message along with their name.
4.
The code to accomplish this is below:
print("Welcome to the get to know you program")
name = input("What is your name? ")
age = int(input("What is your age? "))
if age>=16:
print("You can drive a car!")
print(name)
print("Nice to meet you!")
5.
Print out the results of the input values and a final message
saying "Nice to meet you."
6. The program should look like the following.
7.
Insert your program into the lab report either by copying or
pasting or typing it. You may also use a screenshot to show that the program
works.You can include a digital picture using your phone or a Windows
Screenshot. To include a screenshot in Windows, keep the IDLE window open and
press the Print Screen button on your keyboard. Open the Word document lab
report. Then, click Paste on the Home tab. This will paste the screenshot in
Word. You can also use the Windows 7 Snipping tool to paste a screenshot.
II.
On your own with Python
Part A
1. Open IDLE using your
Raspberry Pi or Citrix (http://lab.devry.edu),
or download Python on your home computer: http://www.python.org/download/ .
2. Review Week 4 Lesson for
details on how to program in Python. An interactive tutorial is available in
the Week 4 Lesson, and a video showing how to solve Part A, step by step, is
available in the Lab.
3. Ask the user to input the
user’s name. Next, ask the users to input thecity in which they live. Next, ask
the user to input the temperature outside. If the temperature is greater than
60, display a message: “It is nice where you live.”Please note, when asking the
user for a number, you need to convert the number to a different data type like
integer or float (float means decimal values and integer means whole numbers).
For temperature, you will need a float since it is possible to have a decimal
value. Your input for temperature should look something like this:
temperature
= float(input("What is the temperature? "))
4. Write the code in Python to accomplish this task.
7. Enter your code into the lab report either by copying or pasting or typing it. You may also use a screenshot to show that the program works. You can include a digital picture using your phone or a Windows screenshot. To include a screenshot in Windows, keep the IDLE window open and press the Print Screen button on your keyboard. Open the Word document lab report. Then, click Paste on the Home tab. This will paste the screenshot in Word. You can also use the Windows 7 Snipping tool to paste a screenshot.
III. On
your own with Python
1. Go to code.org and click on learn. There are multiple tutorials in different programming languages here. Pick one of them and work through it. Write a few paragraphs of your experience below:
Part
B
1.
In Part A, we used an if statement. Now, in Part B, we will
add more complexity to our program to
make it repeat. Loops such as while loops and for loops can repeat a block of
code. For example, we may want to print out all of the even numbers from 0 to a
number that the user inputs. The following program will ask the user to enter a
number set to maxNumber. A counter will start at 0. Then, the while loop will
continue from the counter to maxNumber.
2.
Run the following program by entering 100 as the maxNumber.
Then, try a few other numbers. What happens if you enter a negative number?
print("Welcome to the even number program")
maxNumber=int(input("Number to count up to?"))
count=0
while count<maxNumber:
print(count)
count=count+2
3.
Now that you have learned both if statements and loops,
create a program combining both loops and if statements. For example, in the
following program modified from the above example, once the count reaches 4,
the program prints out "That's my favorite number."
print("Welcome to the even number program")
maxNumber=int(input("Number to count up to?"))
count=0
while count<maxNumber:
if count==4:
print("That's my favorite number!")
print(count)
count=count+2
4. Now it's your turn.Combine both if
statements and a loop. You can:
a.
Print out odd numbers and display a message if you hit a
particular number.
b.
Display all numbers from 1–100 and print a message if the number is greater than
50.
c.
Print multiples of 5 and display a message if the count is
equal to 10.
d.
Any other combination of if statements and a loop.



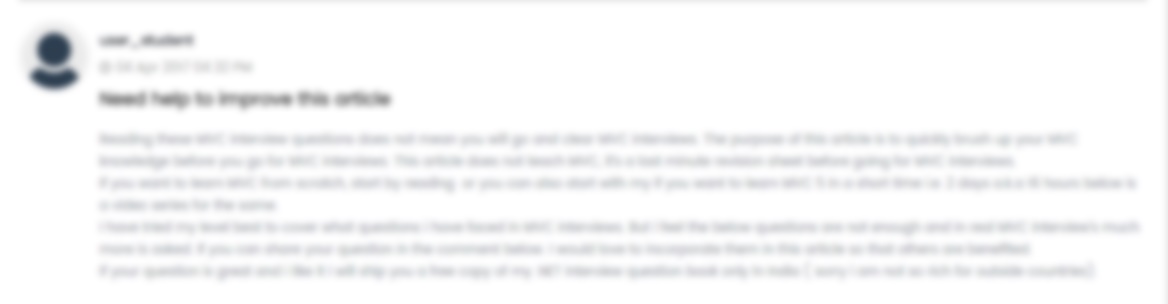





 USA
USA  India
India