BUSI 201 TEXT 3 REVIEWS
- Liberty University / BUSI 201
- 19 Sep 2019
- Price: $15
- Other / Other
|
|
1.
Add a hyperlink that will navigate to Slide
8 (the Doggie and Me Shampoo slide) when clicked. Have the text
read (More Information). |
|
|
|
|
2.
Add the slide number to the footer area on all
the slides in the presentation. |
|
|
|
|
3.
Add a table with two columns and seven rows to
the slide. |
|
|
|
|
4.
Add a text box below the photographs. Add the
text Coming in 2017 When you are done, click anywhere on the slide. |
|
|
|
|
5.
Add the Chime sound to the slide
transition. |
|
|
|
|
6.
Add the text 6 New Products as the
title text for the slide. When you are done, click outside the text
placeholder. |
|
|
|
|
7.
Add WordArt to the presentation that reads New.
Use the first option in the first row of the gallery. When you
are done, click outside the text box. |
|
|
|
|
8.
Advance to the next slide in the slide show. |
|
|
|
|
9.
Apply a gradient as the background for the
slide. First apply the Bottom Spotlight - Accent 3 preset (the third
option in the fourth row) and then change the type to Rectangular and
then change the direction to From Top Right Corner (the fourth
option). Apply the gradient to all the slides in the presentation. |
|
|
|
|
10.
Create a new presentation based on the Organic
template. Use the default color scheme. |
|
|
|
|
11.
Hide the fourth slide in the
presentation. |
|
|
|
|
12.
Insert a clustered column chart to the
document. Replace Category 1 with Diamond Scrub. Replace Category
2 with Fizzies. Replace Series 1 with Projected Sales. Replace
4.3 with 22,440. Replace 2.5 with 84,320. When
you are done, close the Chart in Microsoft PowerPoint dialog. |
|
|
|
|
13.
Insert the DiamondScrub video to the
right placeholder. |
|
|
|
|
14.
Insert the NewProductsOutline.docx file
into the presentation. |
|
|
|
|
15.
Insert the manicure picture into the
presentation. |
|
|
|
|
16.
Print handouts of the presentation that
display four slides in a vertical layout. |
|
|
|
|
17.
Record the slide show using narration and
timings. |
|
|
|
|
18.
Open the Online Pictures dialog and
search for pictures of facial using the Bing search engine.
Insert the photograph of the woman with a green face mask. |
|
|
|
|
19.
Switch to Slide Show view. |
|
|
|
|
20.
Switch to Slide Sorter view and then move Slide
2 so it appears as the first slide in the presentation. |
|
|
|
|
21.
Start the slide show from the beginning of the
presentation. |
|
|
|
|
22.
Share the document with
[email protected] and include the message Please proofread and
edit. The recipient should be able to edit the document. |
|
|
|
|
23.
Open Presenter View. |
|
|
|
|
24.
Add a Picture Accent Process SmartArt
diagram to the slide. It is the first option in the second row of the Process
category in the Choose a SmartArt Graphic dialog. |
|
|
|
|
25.
Add a Picture Caption List SmartArt
diagram to the slide. It is the third option in the first row of the List
category in the Choose a SmartArt Graphic dialog. Add the text
Fizzies to the first box on the left. |
|
|
|
|
26.
Add a new comment to the slide that reads Change
to a numbered list. When you are finished, close the Comments task
pane. |
|
|
|
|
27.
Add a Home Action Button to the lower
left corner of the slide. Have the button navigate to the first slide
in the presentation when clicked. |
|
|
|
|
28.
Apply the Marker artistic effect to the
picture. It is the second option in the first row of the gallery. |
|
|
|
|
29.
Change the picture ordering so the selected
picture appears behind any other object on the slide. |
|
|
|
|
30.
Change the audio on this slide so it will loop
until stopped. |
|
|
|
|
31.
Change the audio on this slide so it will rewind
to the beginning after playing. |
|
|
|
|
32.
Change the audio to Fade In at 0.50
and the Fade Out at 1.50. |
|
|
|
|
33.
Change the picture so it is softened by 50%. |
|
|
|
|
34.
Change the picture to have +20% Brightness
and -20% Contrast. |
|
|
|
|
35.
Change the slide so it will automatically
advance after waiting for 7 seconds. Do not have the slide advance
when clicked. |
|
|
|
|
36.
Change the video so it will play full screen. |
|
|
|
|
37.
Compress the media in the presentation for presentation
quality. |
|
|
|
|
38.
Create a new photo album with the images spa1,
spa2, spa3, and spa4. Reorder the images so spa1 is
below spa2 and then spa4 is above spa3. |
|
|
|
|
39.
Create a new presentation from the HOH
Sales Template template. |
|
|
|
|
40.
Crop the selected image. |
|
|
|
|
41.
Display the Notes pane and add the note
Give specific release date for each product to Slide 2. When you
are finished switch to Notes Page view. |
|
|
|
|
42.
Display the pane where you can add speaker
notes for the slide. |
|
|
|
|
43.
Export the presentation as a PDF file.
Name the new file New Products Slides. Have the file open after
publishing. |
|
|
|
|
44.
Export the presentation as a video using the Internet
Quality option. Name the video New Products Video and save the
presentation as a video. |
|
|
|
|
45.
Reduce the animation duration for the selected
object to .75 seconds. |
|
|
|
|
46.
Set the video to Fade In and Fade
Out at 1.0 second. |
|
|
|
|
47.
Switch to Slide Master view. |
|
|
|
|
48.
Switch to Slide Master view. Change the
second-level bullet in the slide master to use the Hollow Round
Bullets style. |
|
|
|
|
49.
Trim the audio clip to start at 3.3
seconds and end at 10.7 seconds. |
|
|
|
|
50.
Ungroup the selected images. |
|
|
|
|
51.
Use the Reuse Slides task pane to add
the three slides in order from the HOH Sales presentation to the end
of this presentation. |
|
|
|
|
52.
Using a command on the Ribbon, flip the
selected picture horizontally. |
|
|
|
|
53.
From the Word Options dialog, add the Insert
Picture command to the Quick Access Toolbar. |
|

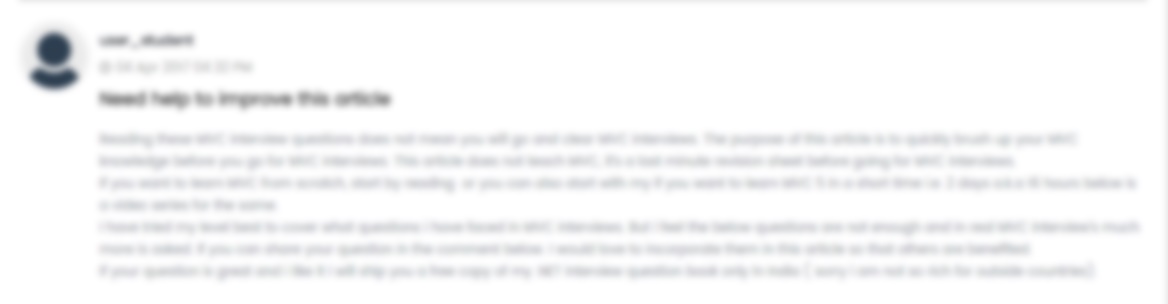





 USA
USA  India
India